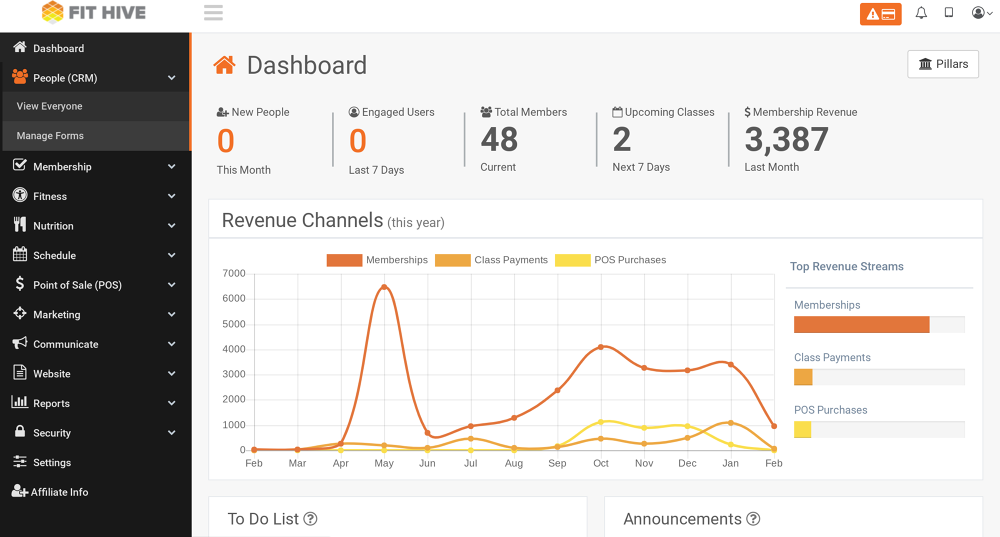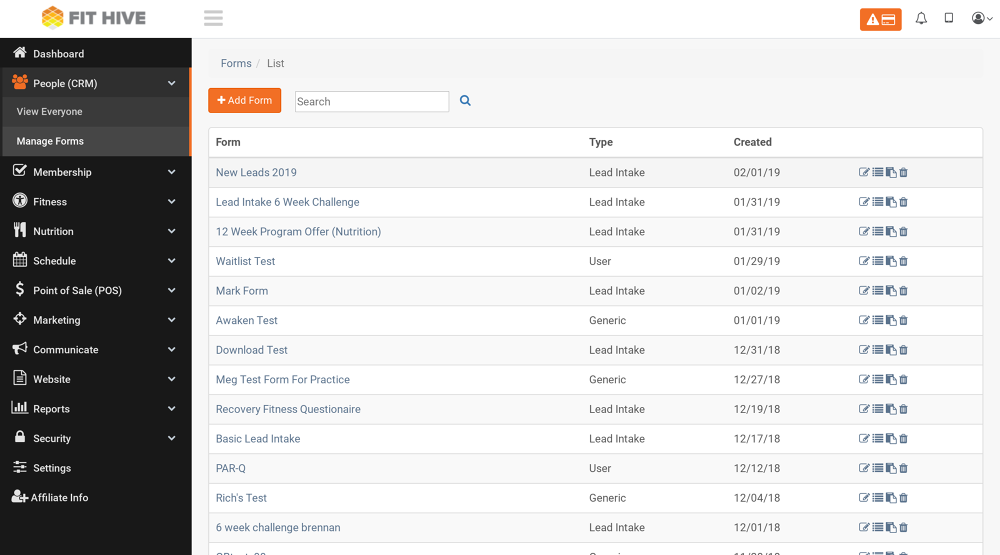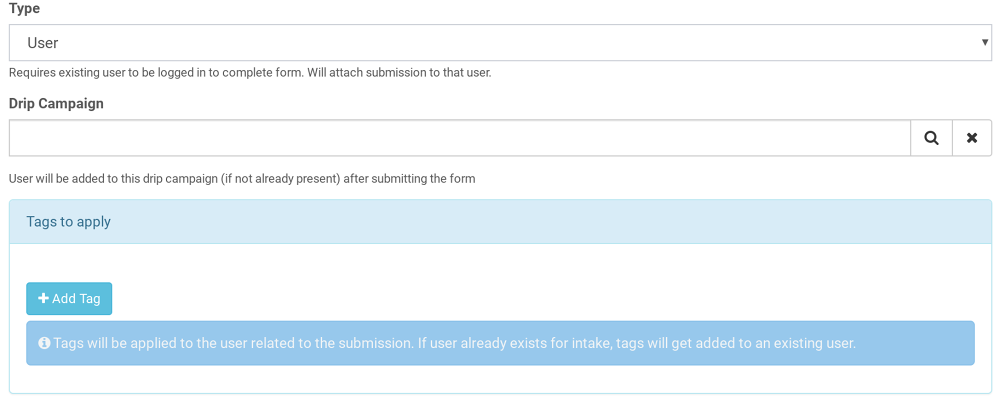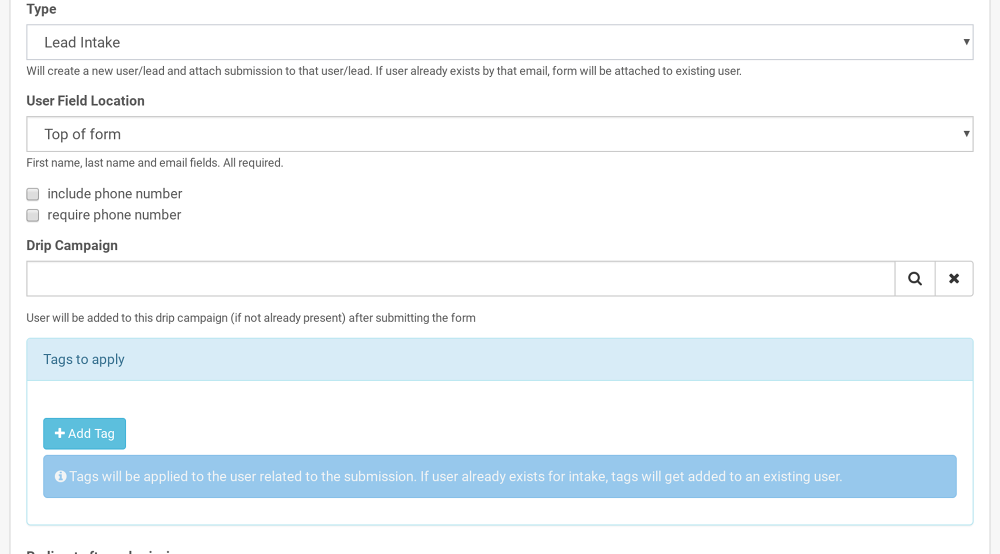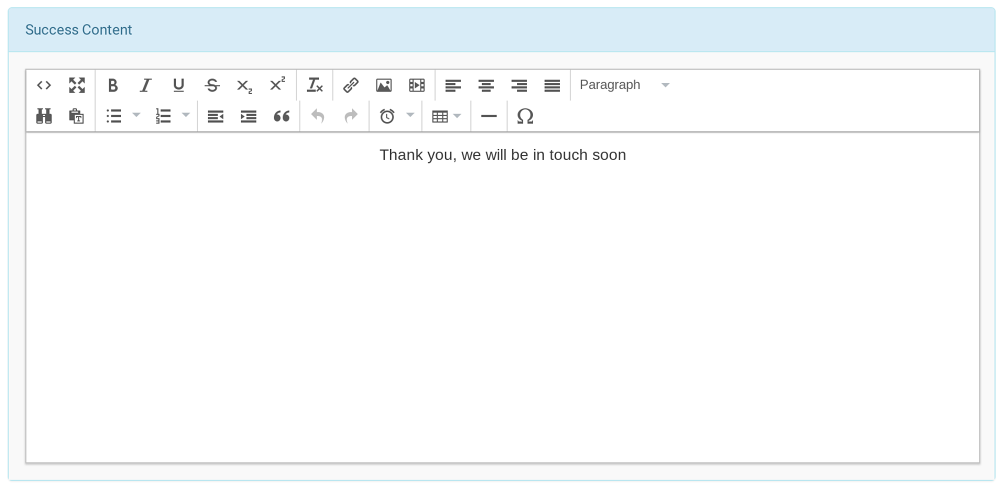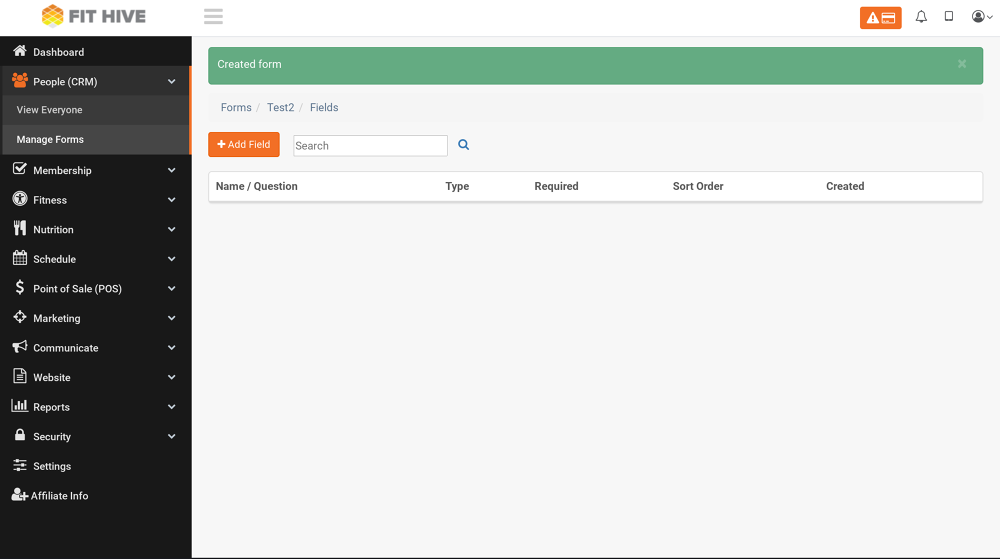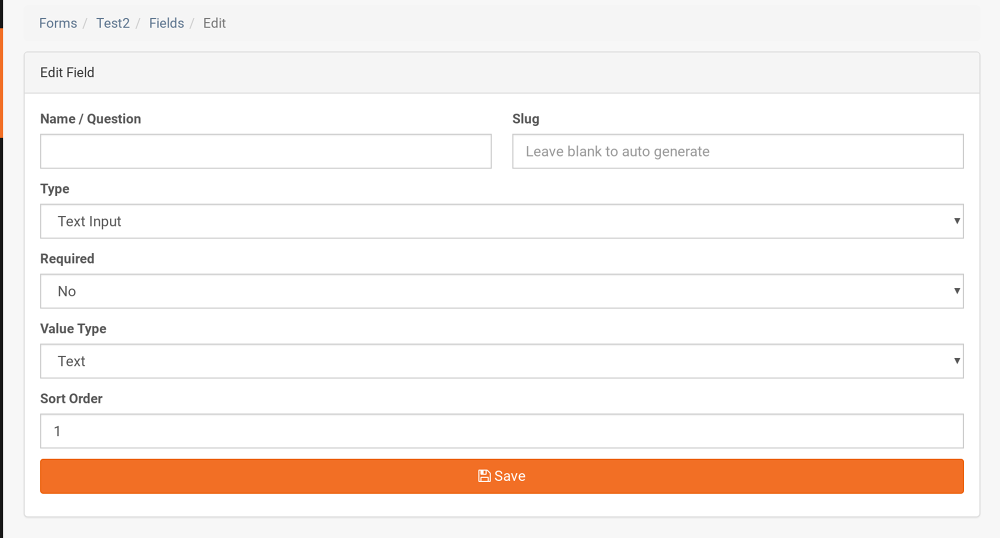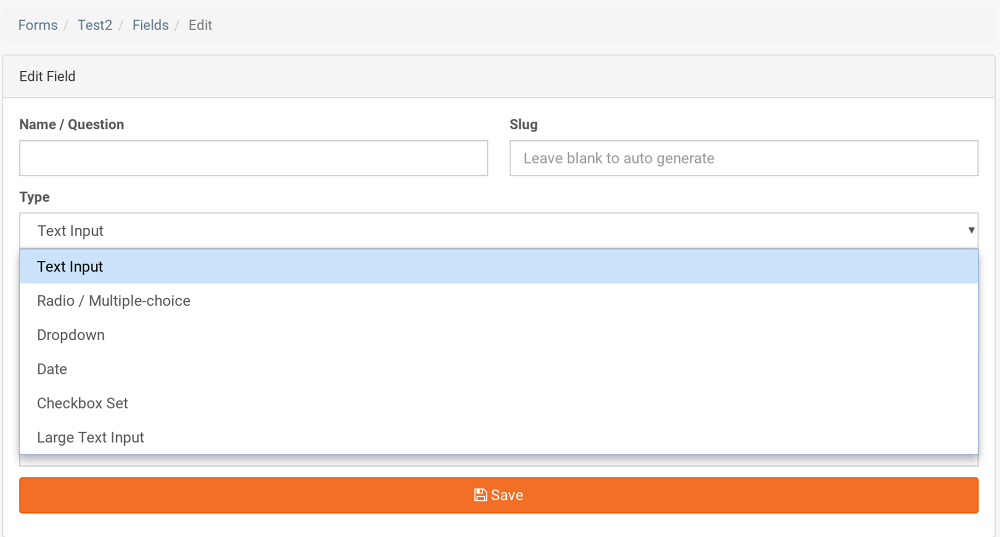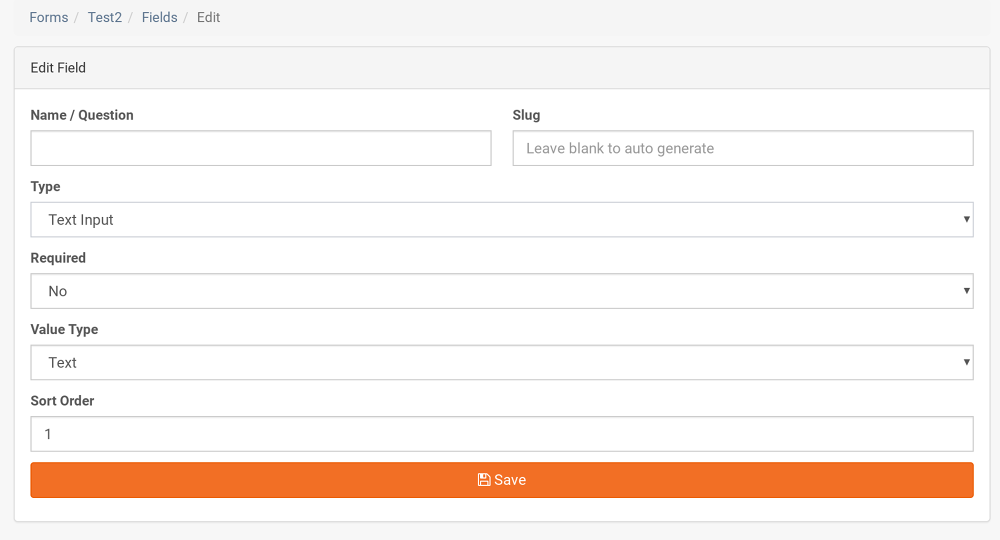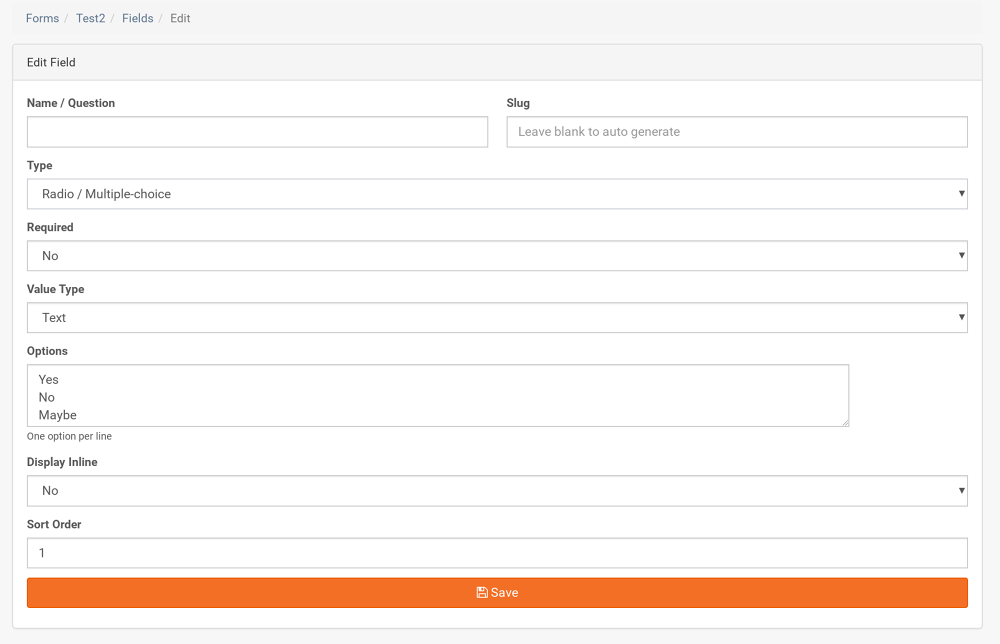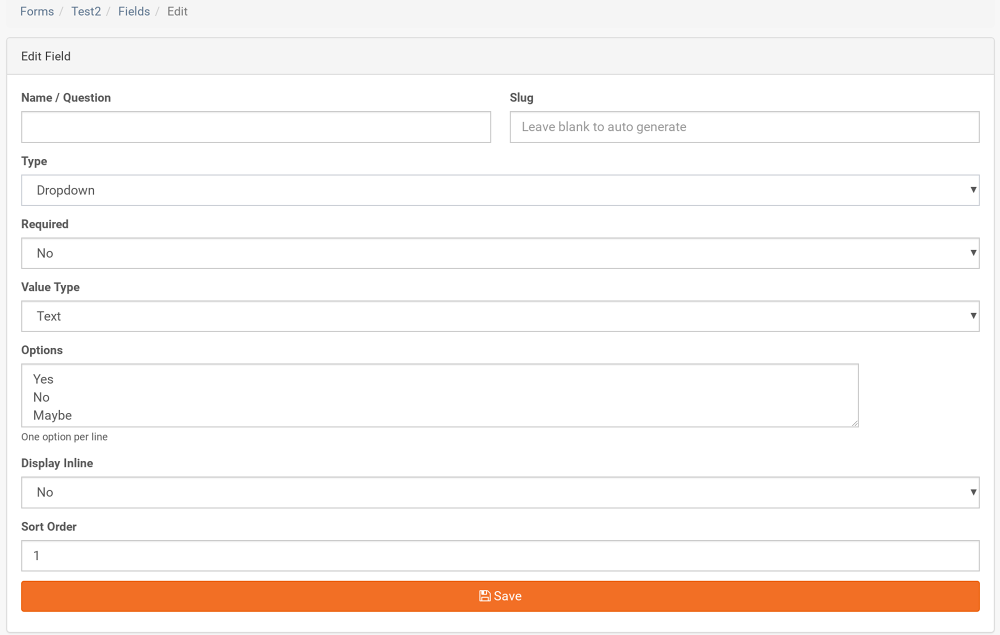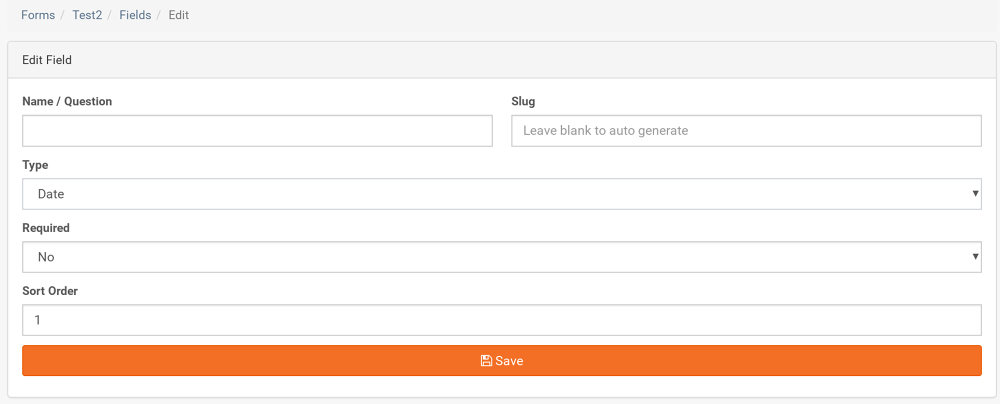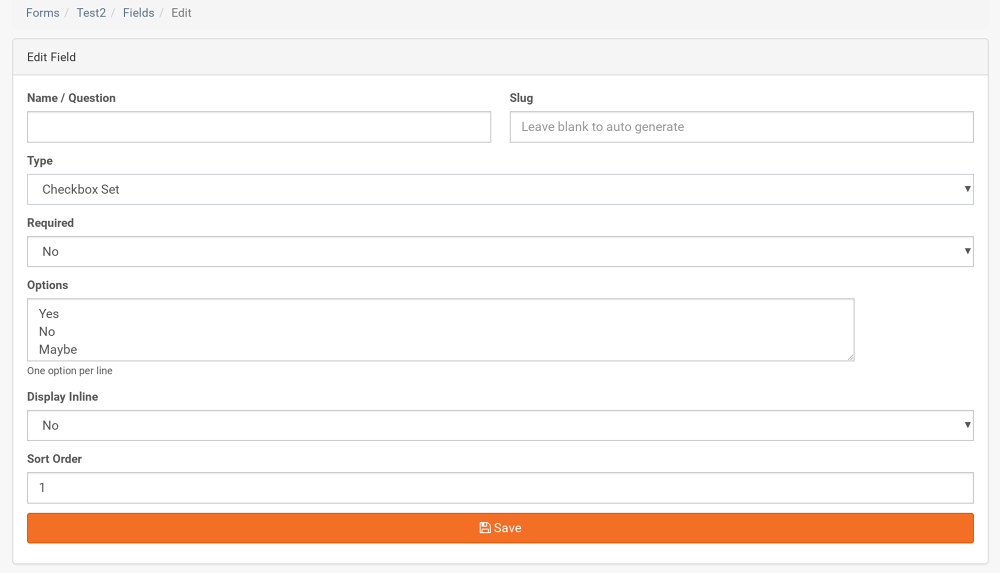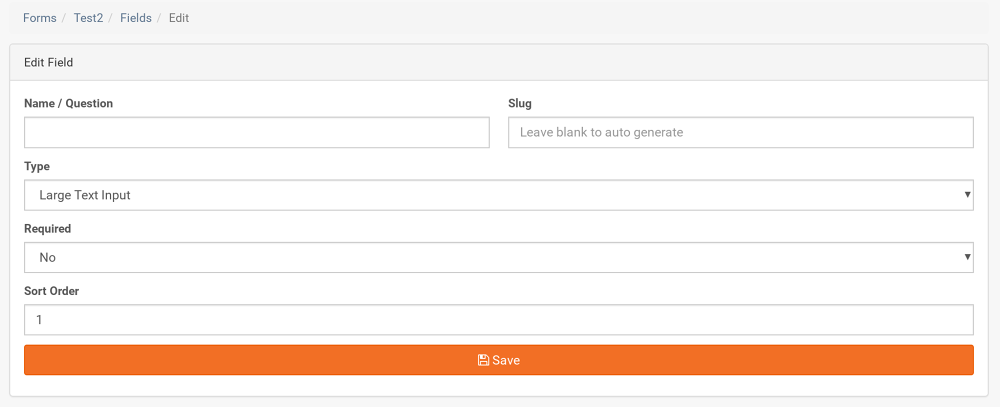On the left-side menu, you will want to click 'People (CRM)', then select 'Manage Forms' from the drop-down menu.
To add a new form, you will want to click the orange 'Add Form' button.
You will need to give the form a name and select the type of form that you want to create. We have 3 types of forms. "Generic', 'Lead Intake', and 'User'.
With 'Generic' forms, the form will not tie to a user or create a new user. It is meant to just collect data.
With 'User' forms, the form will require an existing user to be logged in before they can fill out the form, and it will tie to the user that is logged in. A user note will get added to the notes area of that user, stating that they have completed the form. User forms will also allow you to add the user filling out the form to a drip campaign, as well as allow you to assign that user a tag once they have filled the form out.
With the 'Lead Intake' forms, it will create a new user or tie to an existing user, based on the email provided when the form is filled out. User fields (First name, Last Name, Email) can be set at the top or bottom of the form. A user note will be entered for the user that states that that particular user has completed the form. A lead intake form will also allow you to drop the user filling out the form into a drip campaign and assign them a tag.
You will want to select the form that best fits your needs. You also have the option to redirect the user once the form is complete.
You can set up and change the success message as well. This is the message that will show up for the user once they have completed and submitted the form, if you choose not to redirect the form.
Once you are ready you will want to click the orange 'Save' button. (We will add the questions in the next step.)
To add your questions to the form you will want to click the orange 'Add Field' button.
You will enter your question in the 'Name/Question' field.
You will then need to select the type of field you want to use.
'Text Input' will allow the user to type in an answer.
'Radio/Multiple Choice' will allow you to give the user choices to choose from, but the ability is limited to selecting only one of those options.
You will then list the answer options under 'Options', listing only one answer per line.
The 'Dropdown'option will give the user a dropdown box to select an answer from.
You will list the answer options under 'Options' and list one only answer per line.
The 'Date' option will give the user a calendar to select a date to answer the question.
'Checkbox Set' is similar to 'Radio/Multiple-Choice' in the sense that you can give multiple answer to pick from. However, with checkboxes, the user can select more than one of the answers.
You will list the answer options under 'Options' and you will list only one answer per line.
'Large Text Input' will give the user a large text box to enter their answer into.
With all of the questions, you do have the option to make them required. All required questions must be answered by the user or they won't be able to submit the form.
The 'Sort Order' will allow you to select what order you want the questions to appear in. This will default to the order they are entered in if no selection is made.
Click the orange 'Save' button to add the question to the form. Once you have entered all of the questions you wanted, the form is complete.
As always, please feel free to reach out to success@myfithive.com with any questions you may have.
Category > Section:Business Management >People (CRM)