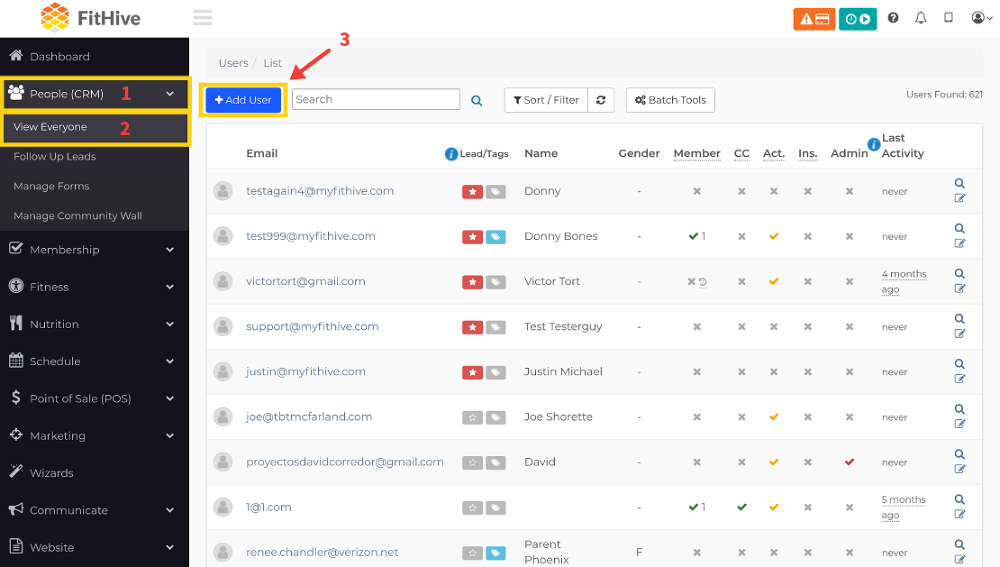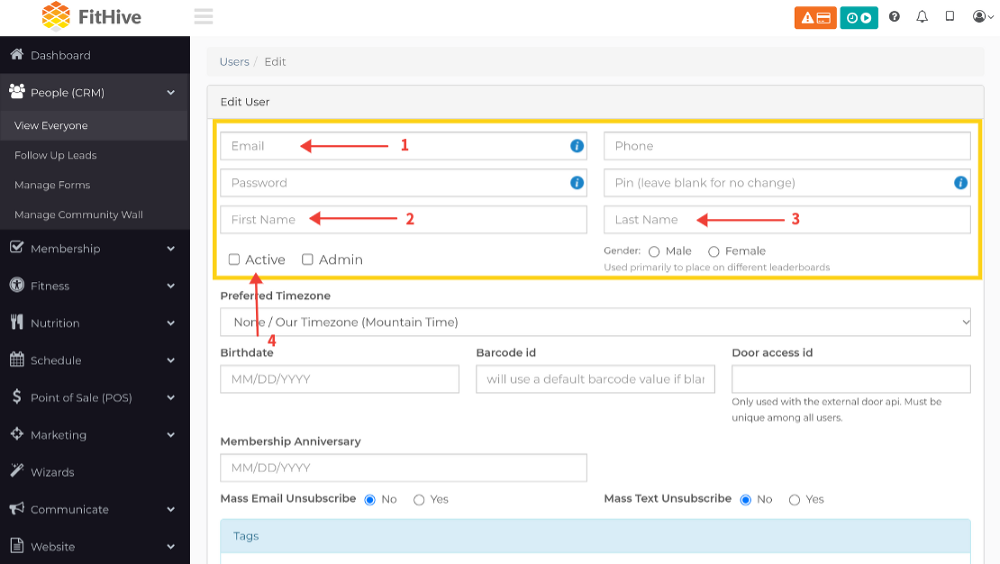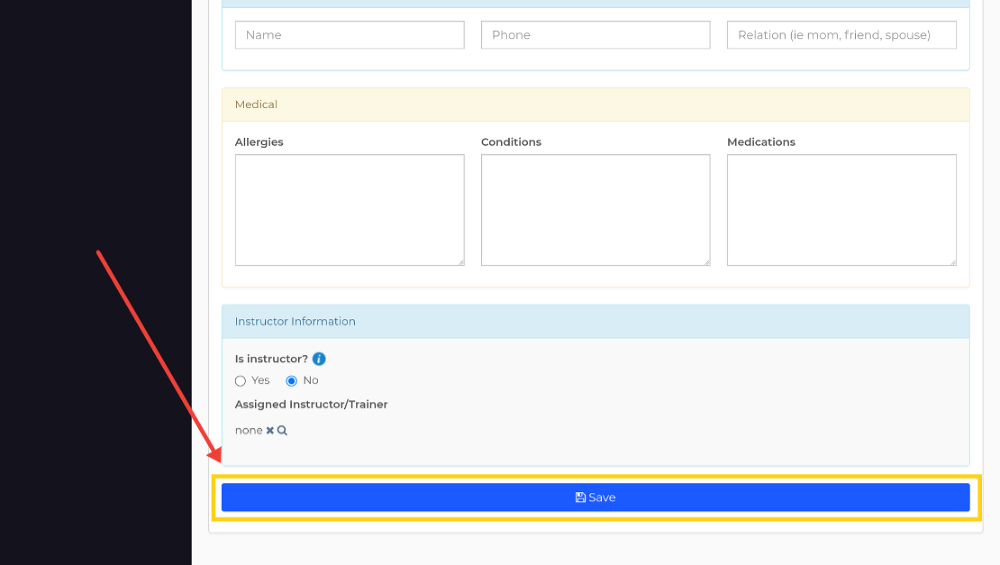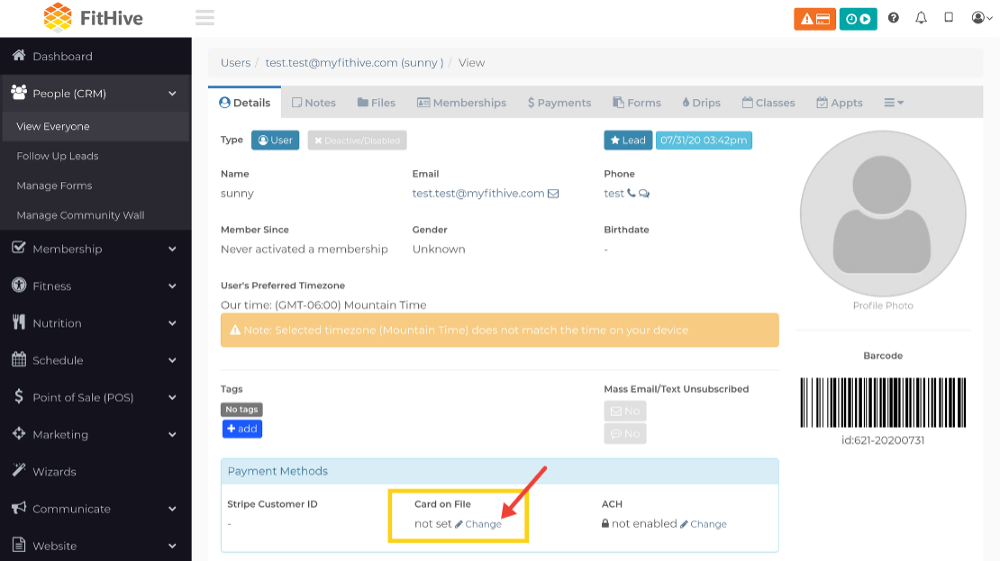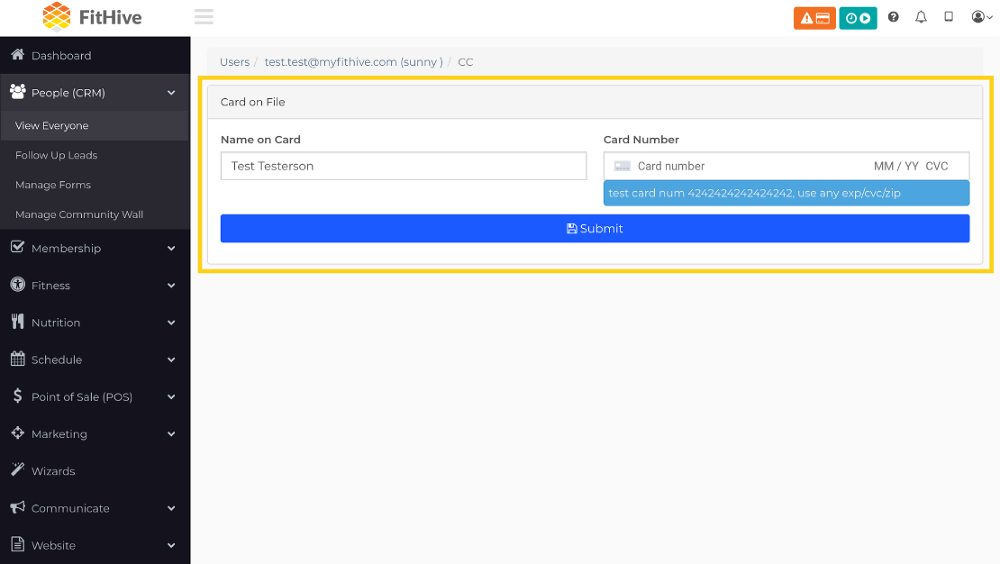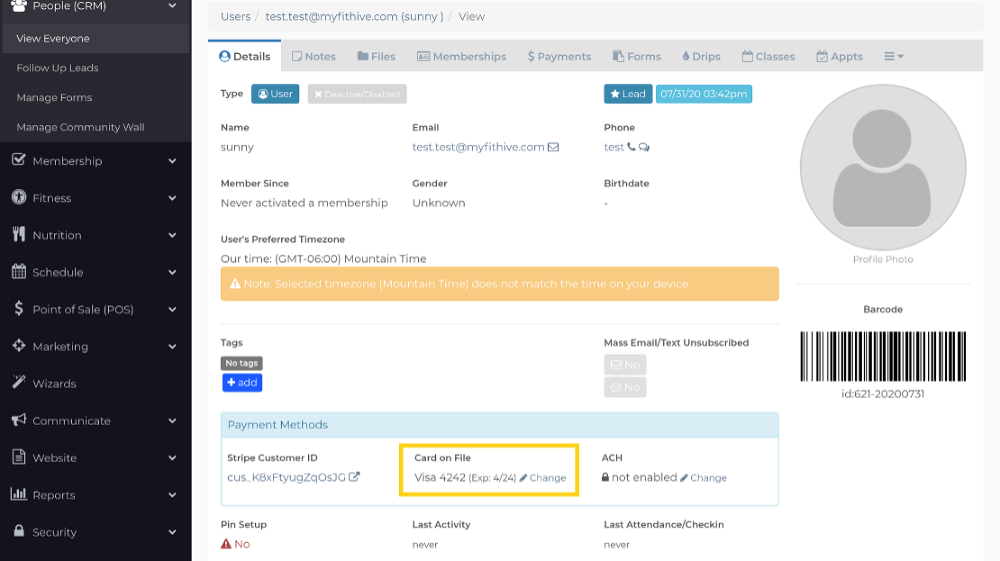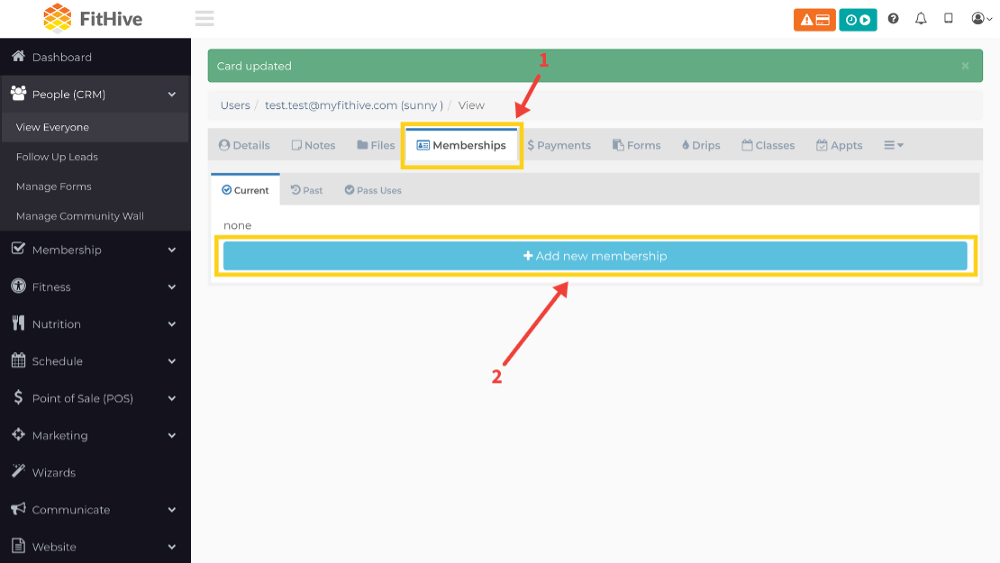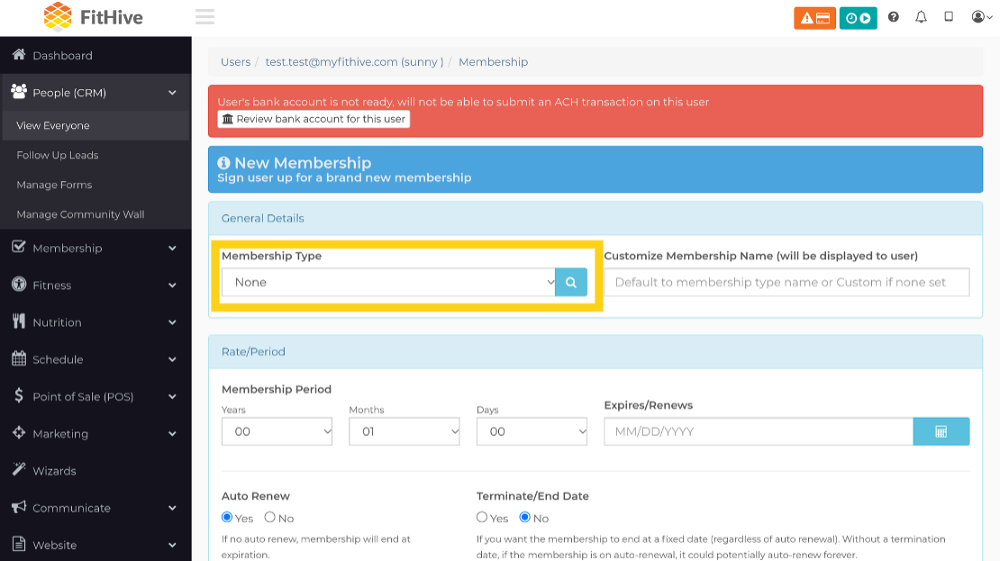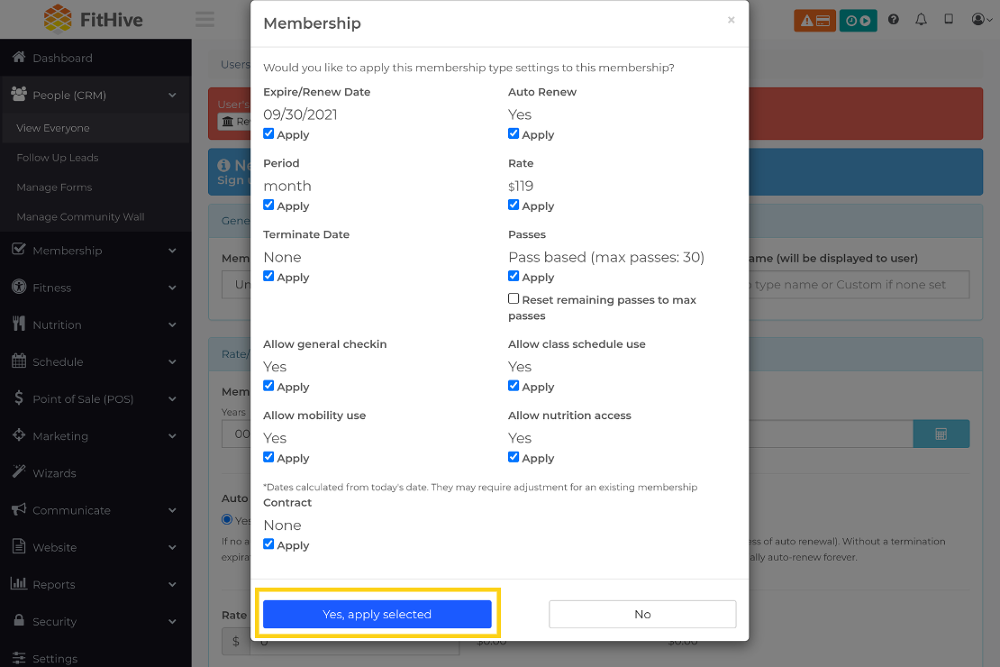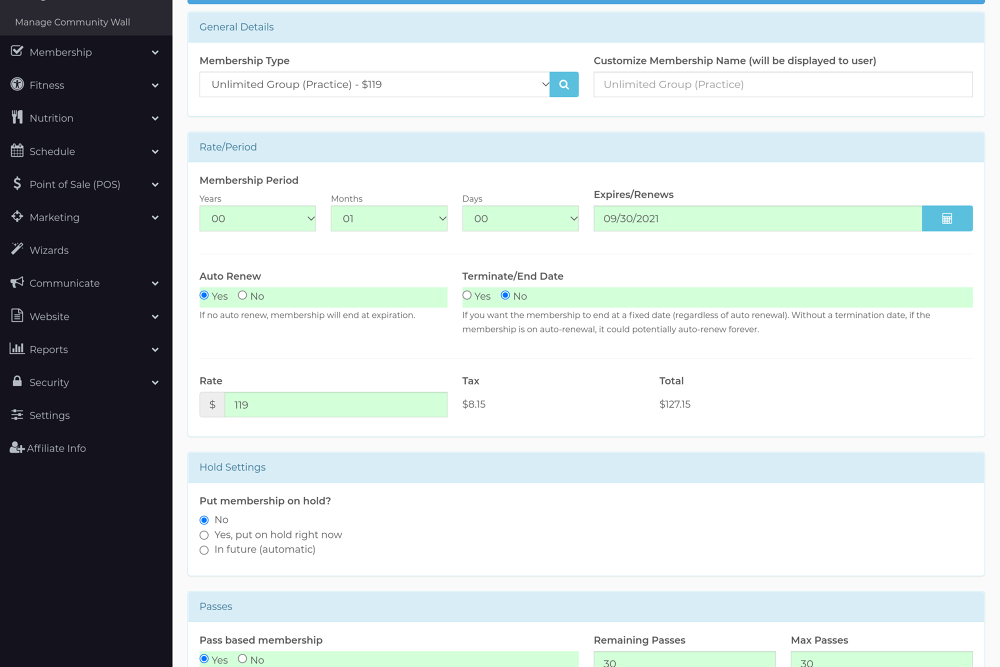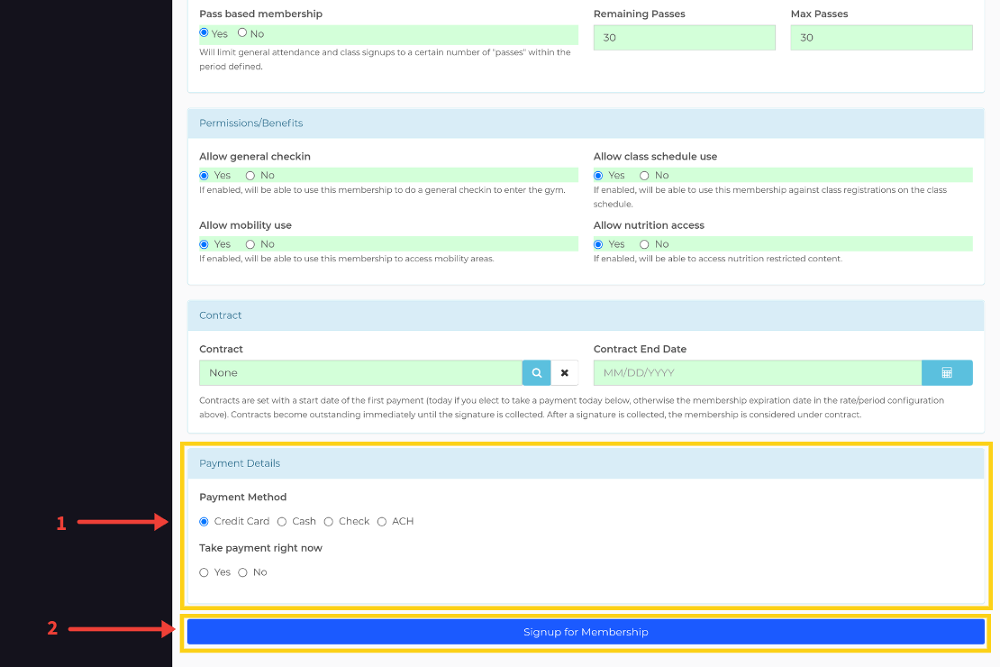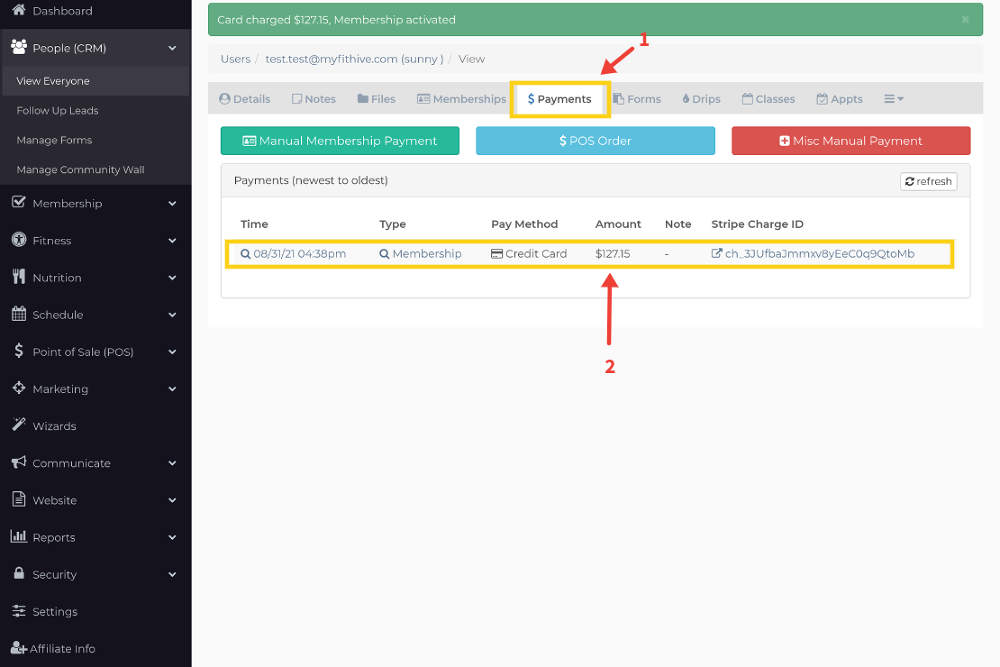How To Add A New User
To add a new client you will need to add them first as a user. To do this you will want to Select People (CRM)>> View Everyone>> Then select the blue “Add User” button.
You will want to enter at a minimum the client’s email address (Please keep in mind that each user needs a unique email. i.e. two members can’t use the same email address), First & Last name, and check the Active Box (Please keep in mind that this will not give a user a membership. It will only allow them to log in and update their profile.). If you wish you can take the time to complete all of the questions with the user, but in order for the system to save the user, it needs the items listed above.
Once you have completed filling out the questions, scroll to the bottom of the page and click “Save”.
If the client will be paying for their membership by credit card you will want to put a Credit Card on file before you add the membership type. To do this you will need to click “change” below “Card of File” on the user view screen.
Complete the fields and click “Save”
This will send you back to the user view screen, and it should show the card type and last 4 digits below “Card on File”
How To Add A New Membership To A User
You will want to click the Memberships tab, then click the blue "Add New Membership" Button.
You will then select the membership you wish to add the client to.
This will bring a pop-up with the default settings for that particular membership. If you wish to keep these select the blue “Yes, apply selected” button. (If you need to make minor changes to these you still can after selecting yes.
If you wish to make any changes, please do so at this point. Items highlighted are the default information brought over.
Once information is correct scroll down, you will want to make sure that in the orange block you have the account set to be active. That the correct payment method is selected and that if you are taking a payment today that “yes” is selected under that question. (If payment method is Credit Card, and take payment today is answered as “Yes”. As well as the Credit card was placed on file before adding the membership type, then the system will charge the credit card on file that day.) Once you have all of this completed you will want to click the “Signup for membership” button.
You can check the payment tab on the user view to confirm that the payment was processed and recorded.
As always, please feel free to reach out to success@myfithive.com with any questions you may have.
Category > Section:Business Management >People (CRM)