Adding a New Membership Type
To add a new membership type, you will want to select Membership>>Add/Edit Types>> then select the blue +Add Type button.
Edit Type:
Name (shown to members)
This field is required and will be the membership name your users sees. You must also give the membership an internal name.
Internal Name/Reference (viewable only by admins)
This field is required and is to help internal admins differentiate this membership (can be the same as Name if called the same)
Description
This area will show up on self-sign-up links and can be used to give details about the membership to your clients before they sign up.
Add an Image URL
Any image uploaded here will show as a thumbnail image to users using the self signup link
Active
Leave at Yes if this is a membership you currently offer. Set to No if you no longer offer it
Default Contract
Add to Drip Campaign
If you wish to have anyone who has this membership added to a specific drip campaign. You can select that drip campaign here and once this membership has been added to a user they will be added to that drip campaign automatically. To learn more about Drip Campaigns CLICK HERE
Remove Lead Status
Here you can select to remove a user's Lead status (if applicable) from a user automatically if this membership is added.
Tags to Apply
You can select any tags that you would like applied to all members with this membership.
Tags to Remove
You can also select any tags that you would like to have removed for any members with this membership.
Self Sign-up
If you would like this membership to have a self-sign-up link turned on here is where you can set that up by selecting yes.
Period/Rate Settings
Auto Renew Default
If set to Yes this means that this membership will automatically renew at the end of the membership period. If set to No, the membership will expire at the end of the membership period
Membership Period
Set the duration of the membership. You will charge the customer the Rate at the end of each of these periods
Pass Based Membership
When set to No this will allow the member unlimited check-ins. When set to Yes, you will set a specific number of passes allowed on this membership type
Terminate/End Period
Select Yes if you want this membership to end at a specific time regardless of what the Auto Renewal is set up. If let set as No this membership will charge the customer until manually cancelled
Special First Period
Select Yes if you want the first membership period to be longer than the regular membership period
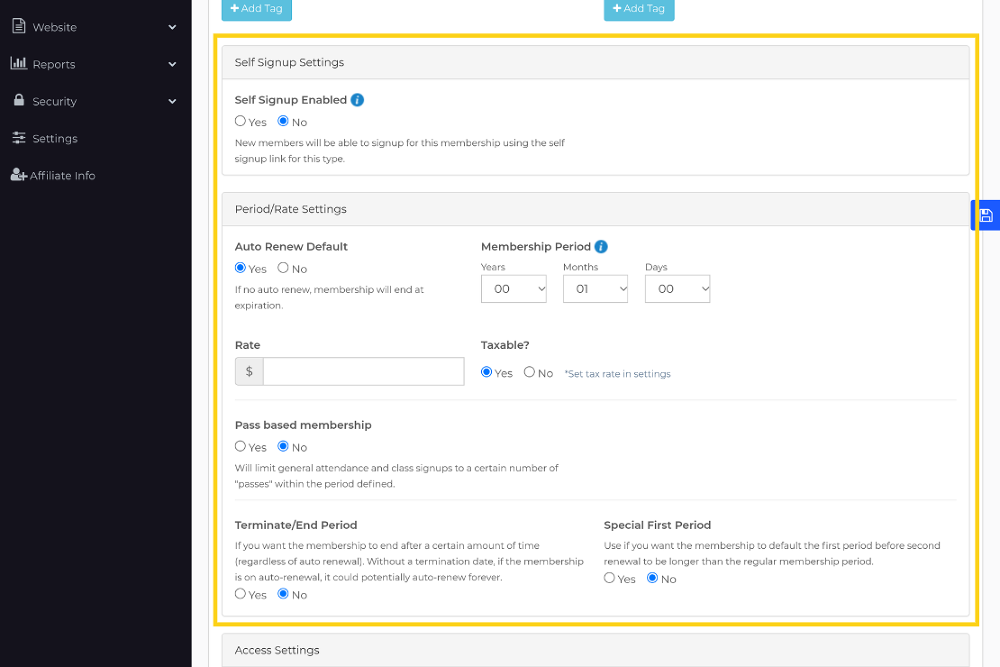
Access Settings
Default allow general checkin
If Yes is selected, you will be able to use this membership to do a general check in to the gym
Default allow class schedule use
If Yes is selected, you will be able to use this membership against class registration on the class check-in
Default allow mobility use
If Yes is selected, you will be able to use this membership to access the Mobility area
Default allow nutrition access
If Yes is selected, you will be able to use this membership to access the restricted nutrition content.
Save
You can save this membership by clicking 1 of the 2 save buttons. The blue save button at the bottom of the screen or on the right side of the screen there is a blue disc button.
Category > Section:Business Management >Membership



